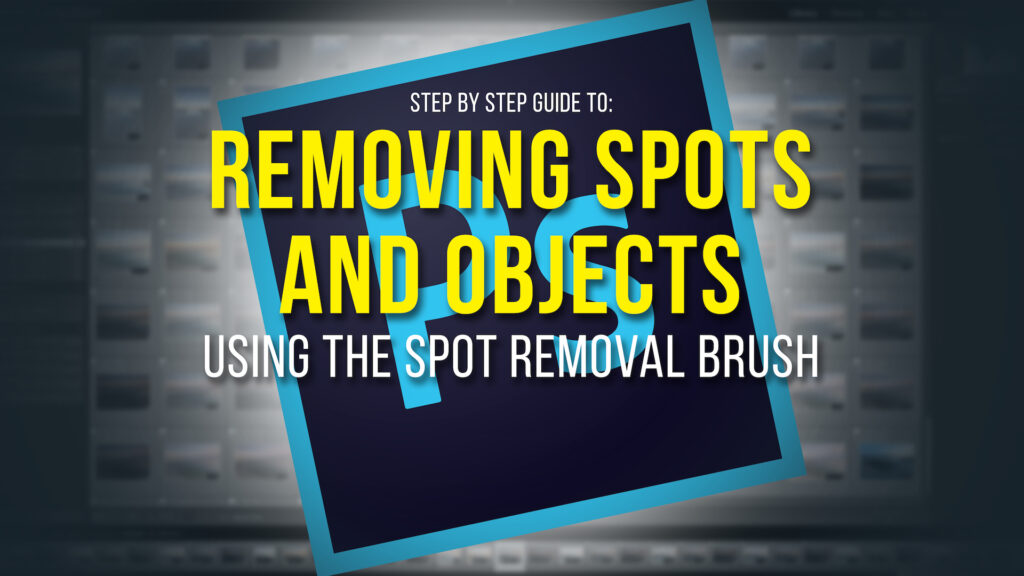In this quick tutorial, I show you how to quickly and easily remove unwanted objects in photoshop. Also, dirt, sensor spots, and small objects from your photographs. Follow along with me as I show you my process step-by-step. See below video for notes.
Remove Unwanted Objects in Photoshop
Open up a photo inside of photoshop.
To do so, from Lightroom just right click on the photo and then go to “edit in” and select “edit in adobe photoshop”
By default, photoshop will open automatically and we can start removing our unwanted spots and small objects.
The step is to create a new layer from the layer panel.
The new layer is keep our photo untouched, so in the future can easily and quickly edit back in an object we removed without having to start over.
Okay, so the next step is to go to the tools panel and select the “spot healing brush”
If you click and hold you will see a variety of other tools, but for today we will stick to the “spot healing brush”
The next step is to go to the top panel and make sure a few boxes are checked in order for this technique to work properly.
First, set Mode to Normal.
Second, select the box labeled “content-aware”, From my experience “content-aware gives better, more accurate results for spot removal, as opposed to proximity match.
And the last box we want checked is the “sample all layers” box. This will allow us to make all the edits onto the new blank layer we created. By “sampling all layers” photoshop will look at the layer below for pixel information.
Make sure you have the new layer selected by simply clicking on it.
Next, I start by zooming in to 100% so I can make sure I see every unwanted little spot. A shortcut to zooming 100% is to press Command+1 on a mac. You can also press the command + +or- keys to zoom in and out in increments.
It’s best to use a small brush. You can adjust your brush easily just by clicking on the “open bracket or close bracket” keys on the keyboard. Make sure the brush is just slightly bigger than the spot you want removed.
Once you find a spot, click on it and like magic the spot is gone.
Hold down the spacebar to activate the “hand tool” so you can quickly move from one area to the next. So hold down the spacebar and then click and drag with your mouse to move where ever you want.
If you have any questions or comments, please leave them below. I would love to hear from you. I do offer one-on-one classes if you are interested in learning more about Adobe Lightroom, Photoshop or just landscape photography. Mention this blog post and I will take 20% off. Also, take a moment to give me a follow on social media.