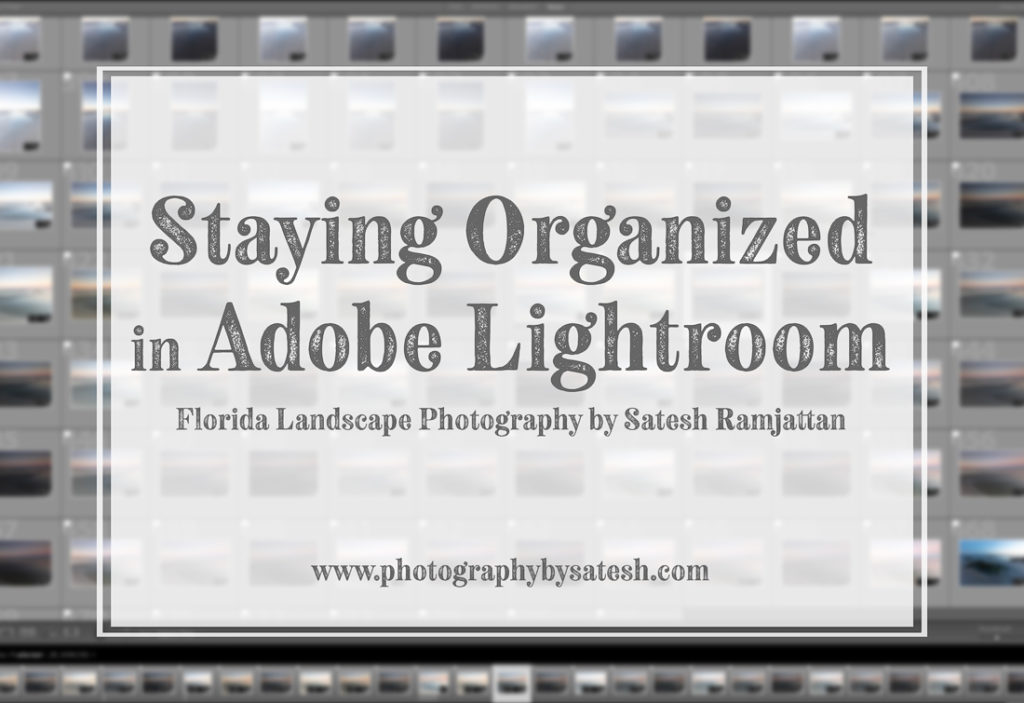I think most photographers today have come across the problem of how to organize digital photos. We are shooting with huge memory cards that have the ability to save hundreds, it not thousands, of files. It’s amazing that we have that luxury, but it also comes at a price. For one, what to do with all of those files? Also, how to prevent them from constantly filling our hard drives? When I first started out in digital photography, I wasn’t thinking about keeping my photos organized. I just wanted to get out and shoot more. Of course as time went on, I realized I needed some sort of an organizational system or workflow. For the last few years, I’ve been using a workflow that keeps me organized, and my hard drives clean of unwanted digital photography files.
In this video tutorial, I invite you to follow along with me as I show you how to organize your digital photos in Adobe Lightroom. As a bonus, I will also show you how to quickly delete unwanted photos to conserve hard drive space.
Some side notes not mentioned in the video:
- Do not move or rename your folders outside of Lightroom. This will cause a huge mess and Lightroom will not be able to find your photos. Always rename your folders in Lightroom like how I demonstrate.
- Keywords are also known as tags.
- Use the “Move” function to import photos you already have on your hard drive into your catalog. If you use “Copy” then you will have duplicates.
If you have any questions or comments, please leave them below. I would love to hear from you. I do offer one-on-one classes if you are interested in learning more about Adobe Lightroom, Photoshop or just landscape photography. Mention this blog post and I will take 20% off. Also, take a moment to give me a follow on social media.